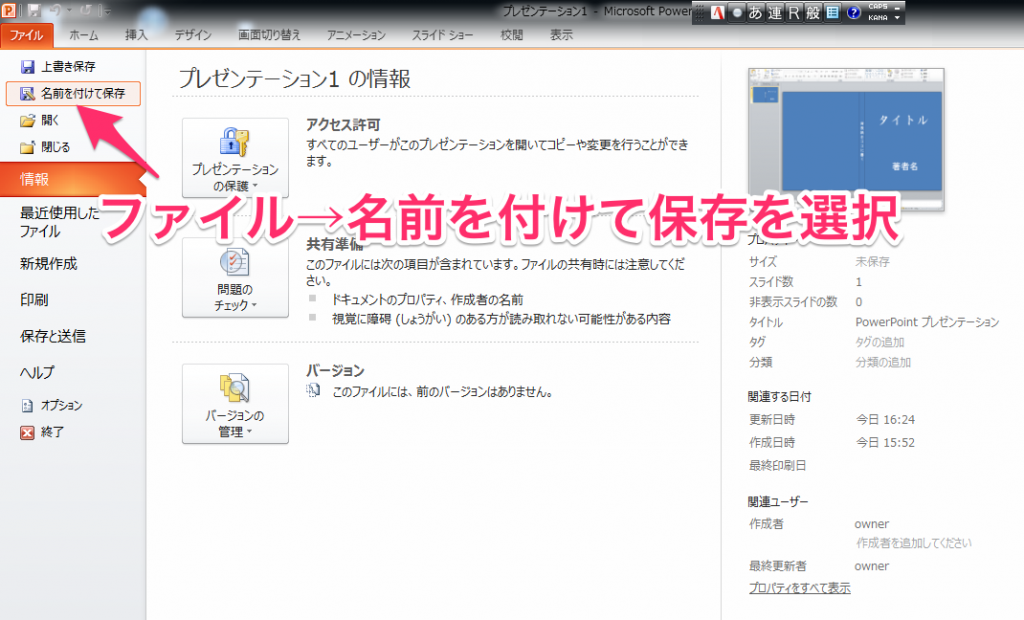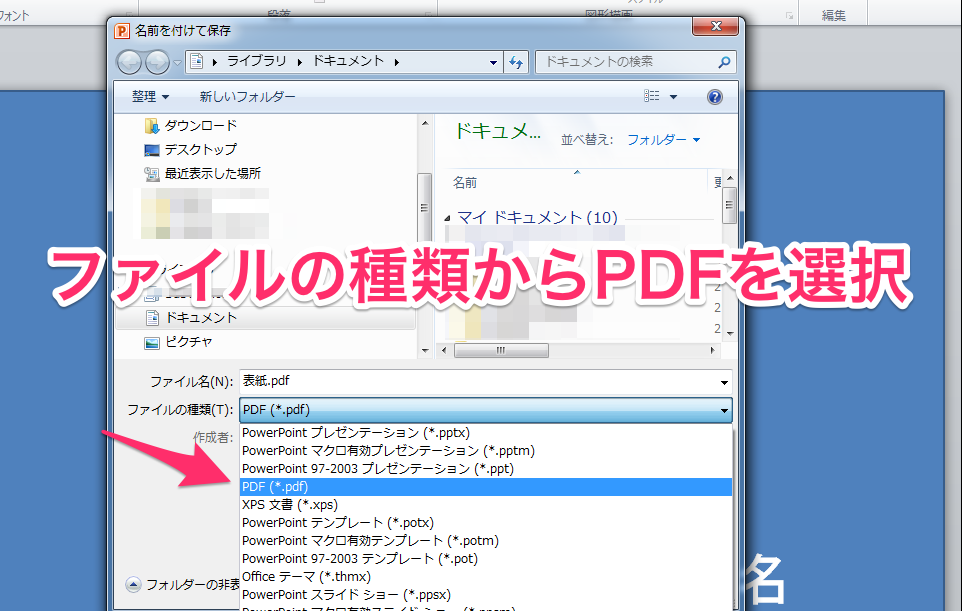※ご自身で作ることが難しい場合はお手頃な価格でプロに頼むことも可能です。
※PowerPointは30日間無料で利用可能です。
こちらからダウンロードしてください。
多くの著者にとって本の表紙を作る作業は難解なものだと思います。
この問題を解決する方法を常に模索し続けてきました。
今回ご案内するのは、MicrosoftのPowerPointを使って本の表紙を作る方法です。
予め、MyISBNにログインした先、書籍編集の「2.表紙データアップロード画面」で、下記①〜⑥のサイズを把握してください。
※「2.表紙データアップロード画面」を下にスクロールすると下記のサイズが表示されます。
まず、最初にこの6つの数字をメモしてください。
① 本の横幅
② 本の厚み
③ 本の横幅
④ 本の高さ
⑤ MyISBNにアップロードするPDFの原稿の高さ
⑥ MyISBNにアップロードするPDFの原稿の横幅
※⑤と⑥には本の作成時には切り取られる塗りたし幅が含まれています。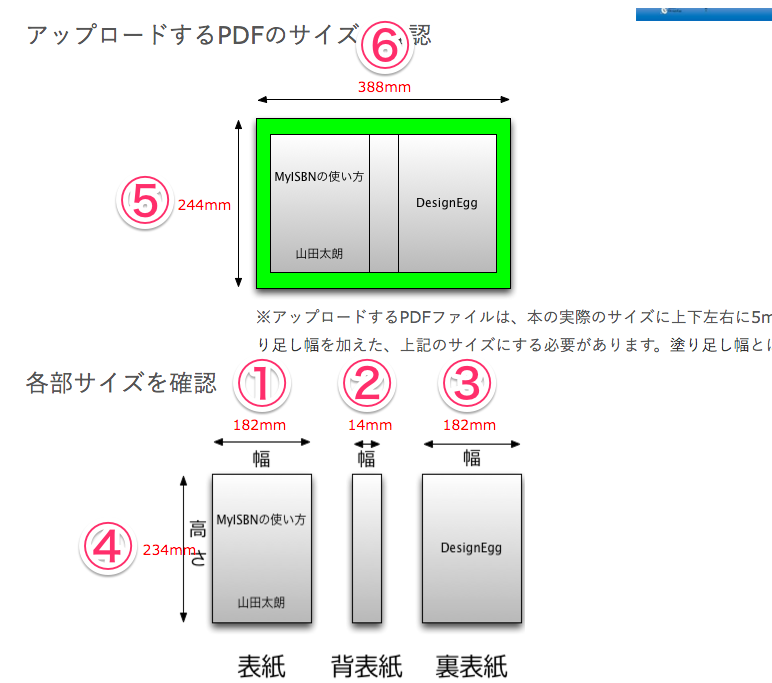
表紙サイズをパワーポイントで設定
- パワーポイントを開いて白紙のスライドを作ります。
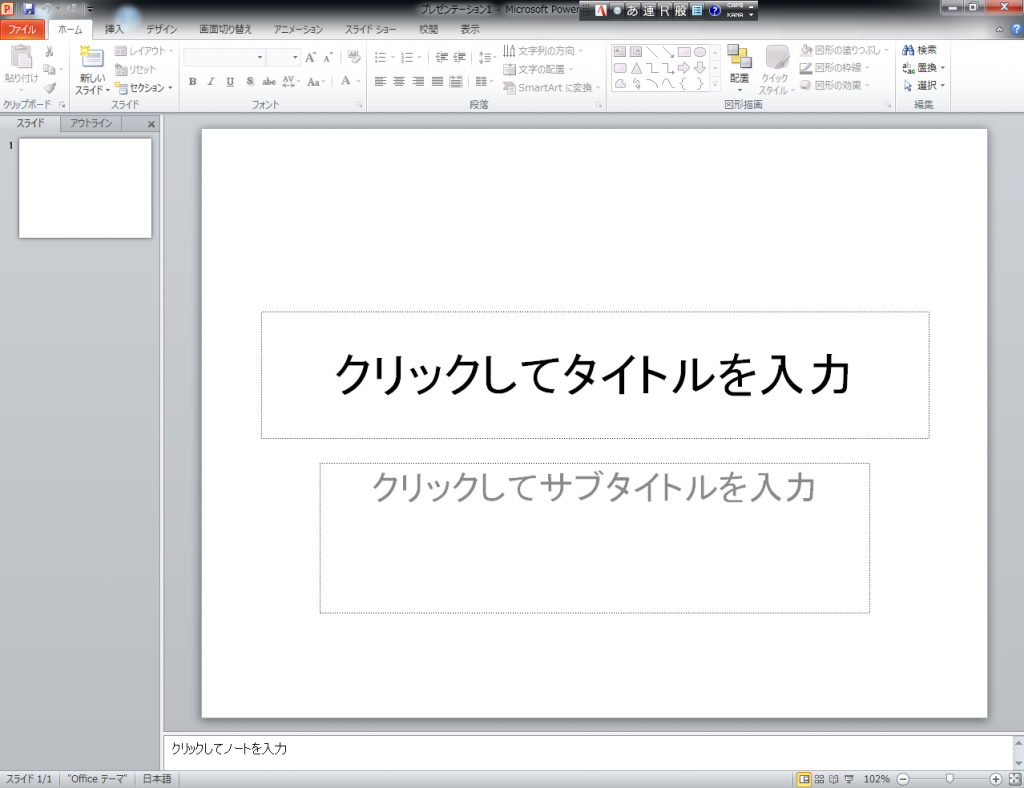
- サイズを設定するため、デザイン→ページ設定を選びます。
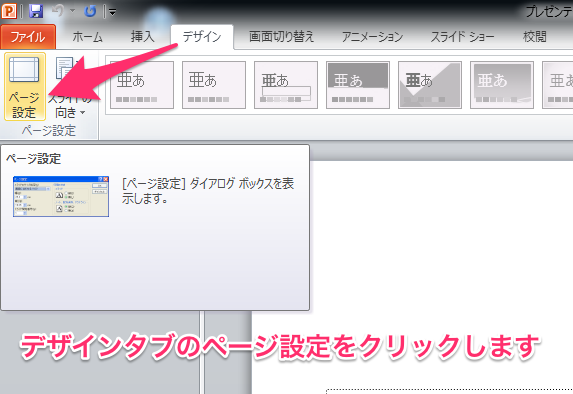
- 表紙データの幅と高さを入力します。(これがキャンバスサイズとなります)
※塗り足し幅は最後に設定します。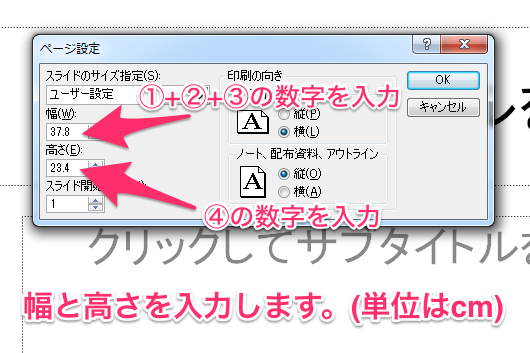
- 表紙データのキャンバスが設定されました。
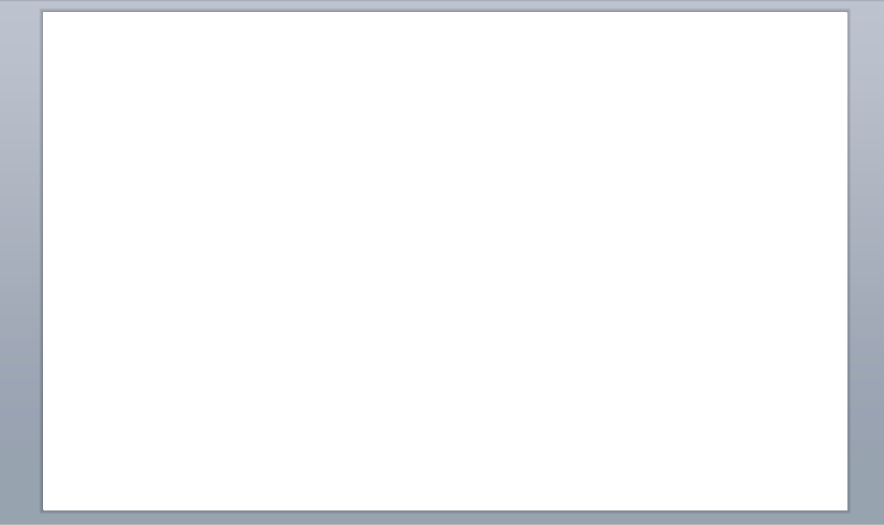
表紙と裏表紙と背表紙サイズの図形を作成
- 正方形の図形をキャンバスに挿入します
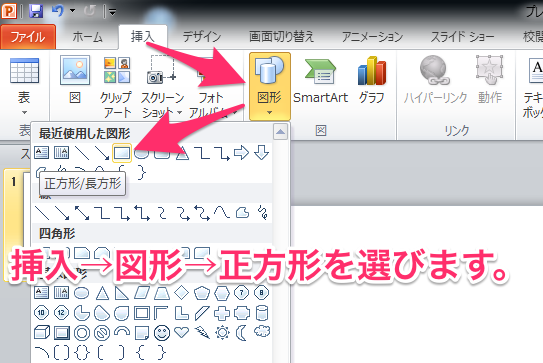
- 挿入された図形を右クリック→図形の書式設定を選びます。
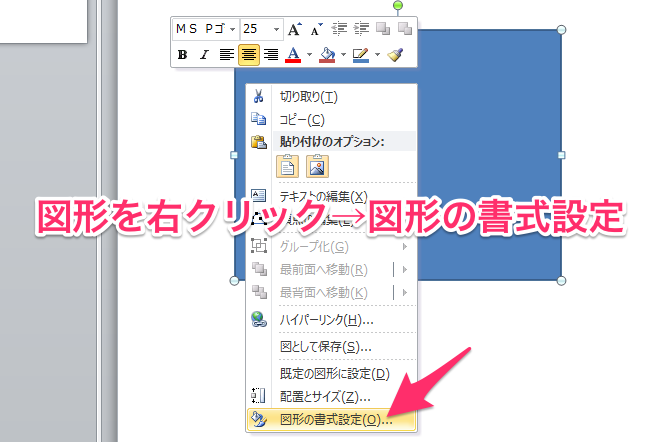
- サイズを選び、MyISBNの表紙サイズを入力します。
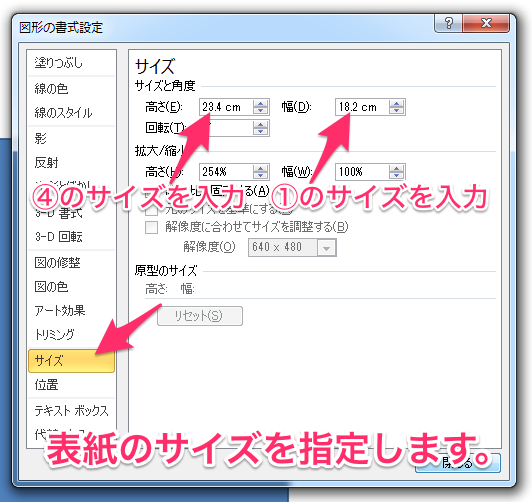
- 表紙のサイズに図形が変更されますので、キャンバスの端に移動させます。
※縦書きの本の場合は左側が表紙、横書きの場合は右側が表紙になります。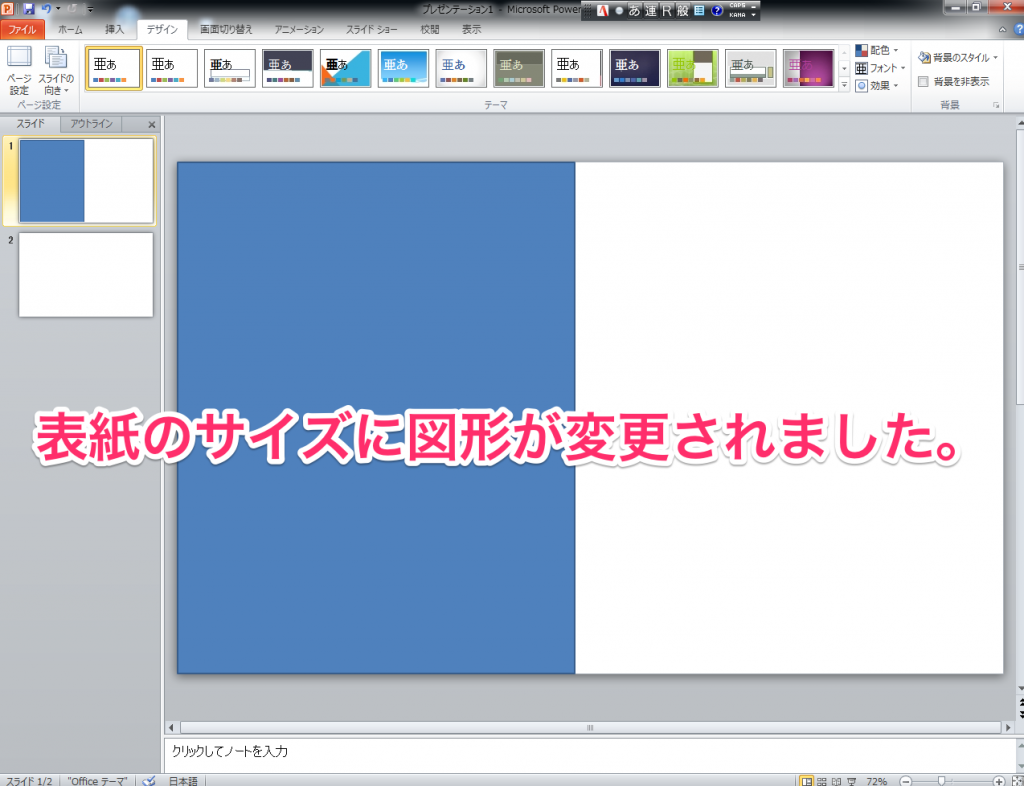
- 先ほどの図形をコピーして裏表紙として反対側の端に配置します。
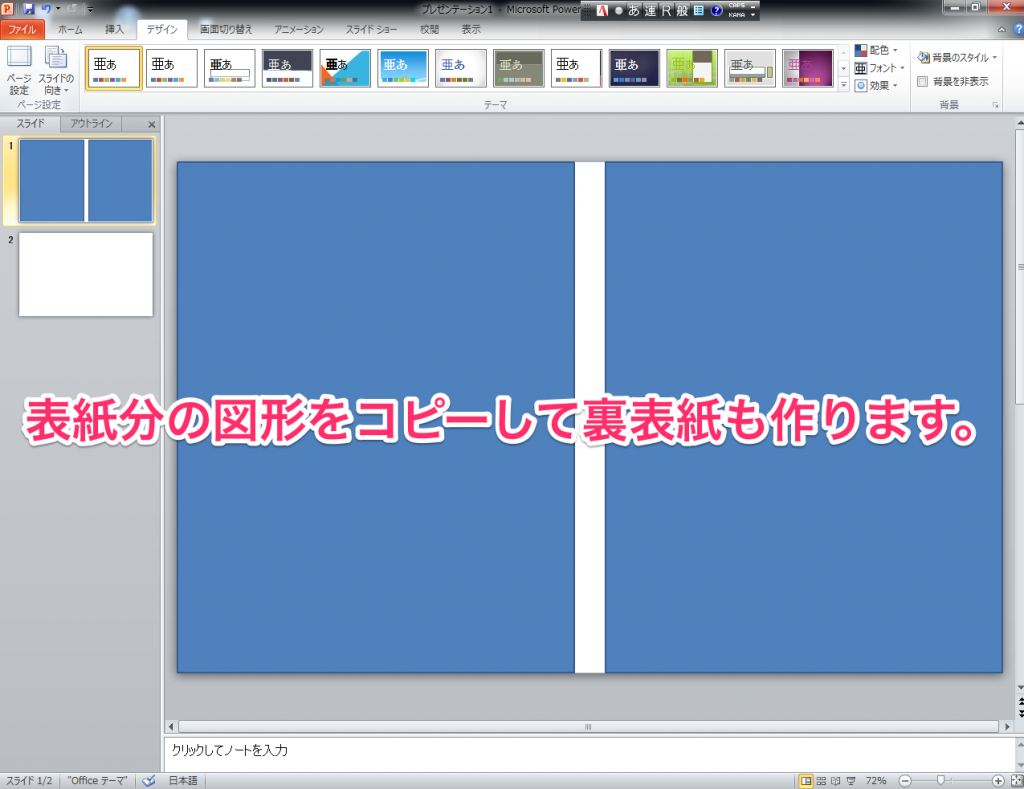
- 5~7の要領で背表紙の図形も作成します

- 背表紙に文字を入れる場合は、背表紙の図形を右クリック→テキストの編集を選びます。この時、背表紙の両端から、1.6mmずつの隙間が必要です。
※100ページ未満の本は薄いため、背表紙に文字を入れることはできません。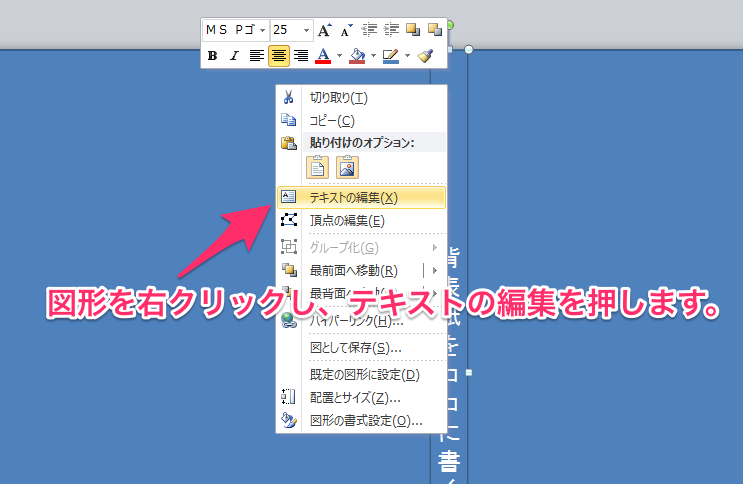
- 文字位置をセンター揃えにし、背表紙に文字を入れます。※背表紙の左右両端から、1.6mmずつの隙間が開くようにしてください。また、背表紙の文字が中央からずれる場合は「パワーポイントを使って本の背表紙文字を中央に配置する方法」を御覧ください。
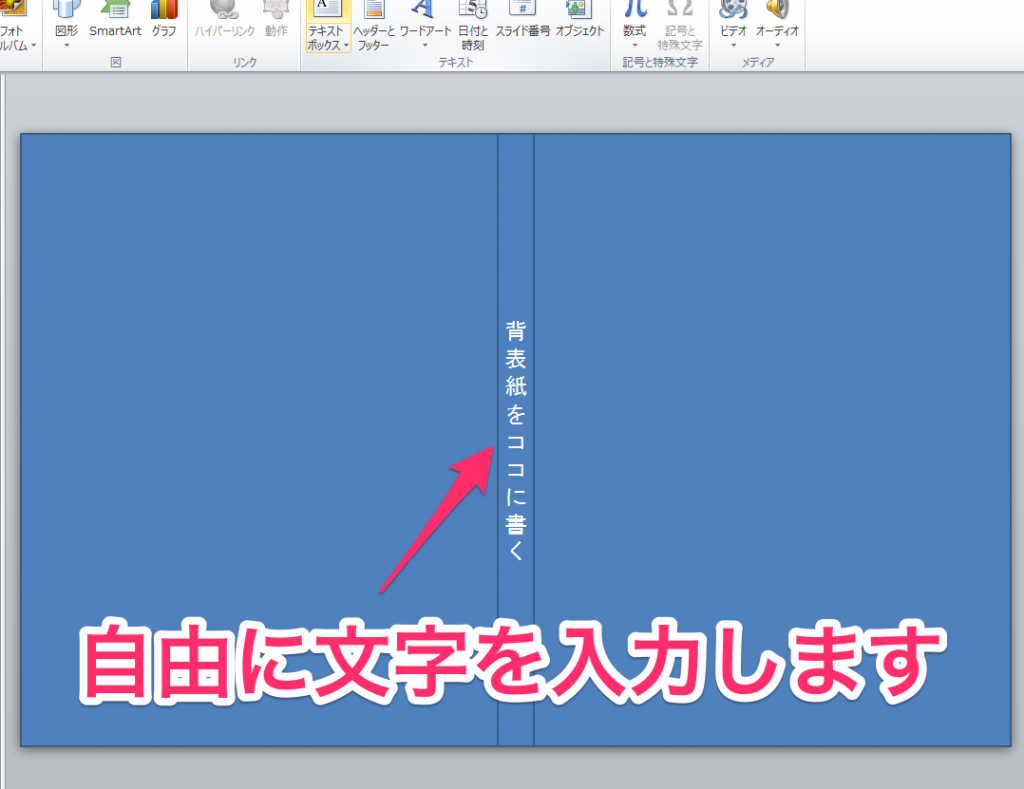
- あとはパワーポイントの機能を使って、自由に表紙データを作ってください。
※図形の色は変更しても問題ありませんが、位置は変更しないでください。
※文字などは端から1cm程度は離して配置して下さい(ギリギリに配置すると切り取られる事があります)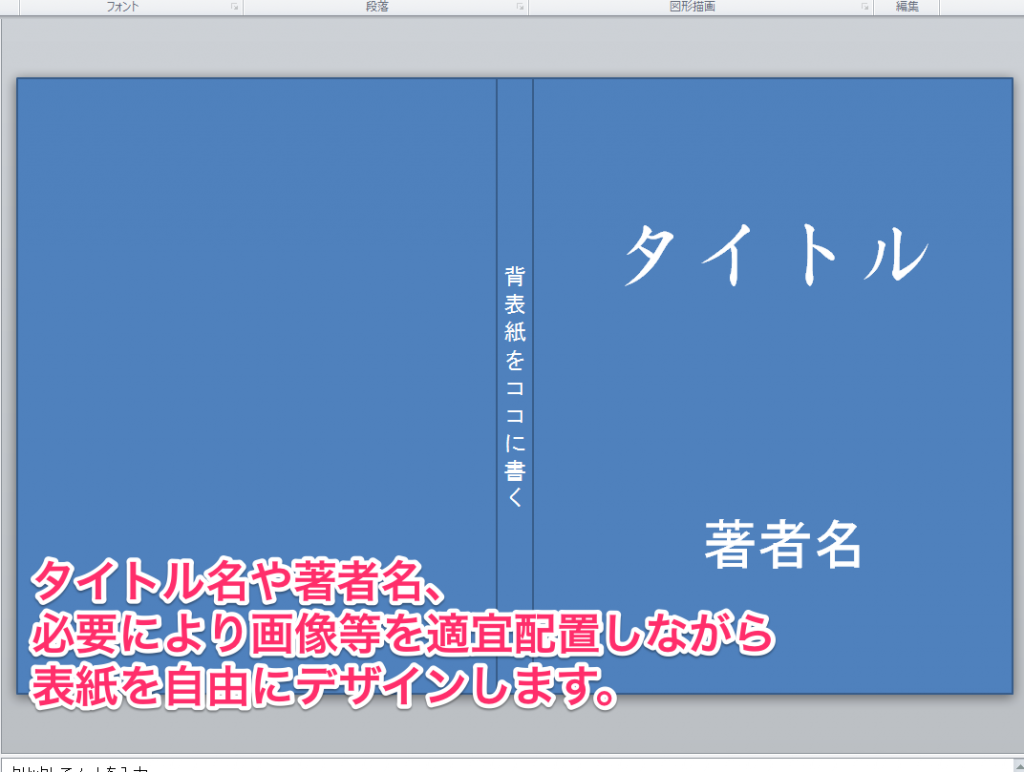
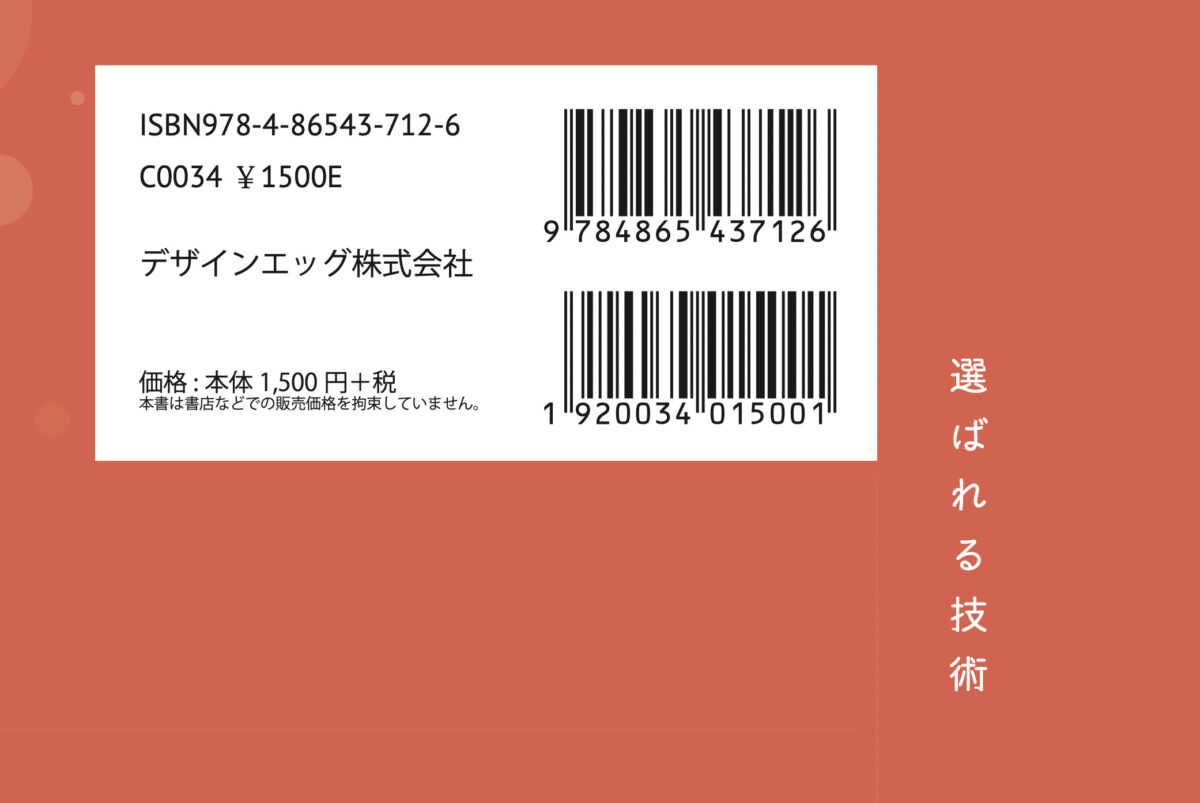
バーコードは裏表紙に自動的に配置されますので、上記白枠が配置されるスペースのデザインは空けておくようにしてください。
※白枠は自動的に配置されるので、表紙デザインでは白枠の配置は不要です。
(ずれて配置してしまった場合に格好悪くなってしまいますので…)
【白枠の位置】
・背表紙の端から横に7mm
・書籍上部(断切ライン)から5mm
の余白をとって白枠が配置されます。
【白枠のサイズ】
タテ長のバーコード配置を選ぶ場合
タテ:80mm
ヨコ:41.5mm
ヨコ長のバーコード配置を選ぶ場合
タテ:45.5mm
ヨコ:90mm

※ご自身で作ることが難しい場合はお手頃な価格でプロに頼むことも可能です。
※PowerPointは30日間無料で利用可能です。
こちらからダウンロードしてください。
多くの著者にとって本の表紙を作る作業は難解なものだと思います。
この問題を解決する方法を常に模索し続けてきました。
今回ご案内するのは、MicrosoftのPowerPointを使って本の表紙を作る方法です。
予め、MyISBNにログインした先、書籍編集の「2.表紙データアップロード画面」で、下記①〜⑥のサイズを把握してください。
※「2.表紙データアップロード画面」を下にスクロールすると下記のサイズが表示されます。
まず、最初にこの6つの数字をメモしてください。
① 本の横幅
② 本の厚み
③ 本の横幅
④ 本の高さ
⑤ MyISBNにアップロードするPDFの原稿の高さ
⑥ MyISBNにアップロードするPDFの原稿の横幅
※⑤と⑥には本の作成時には切り取られる塗りたし幅が含まれています。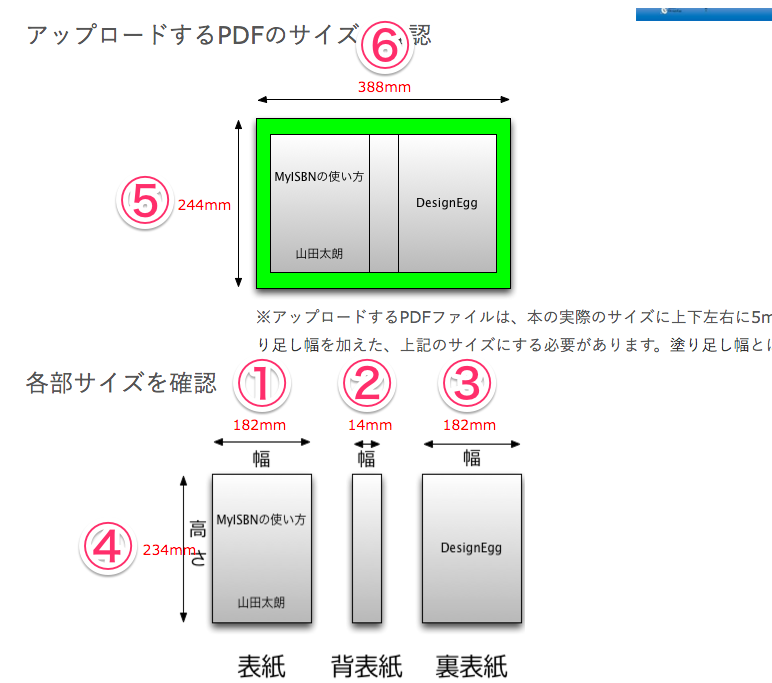
表紙サイズをパワーポイントで設定
- パワーポイントを開いて白紙のスライドを作ります。
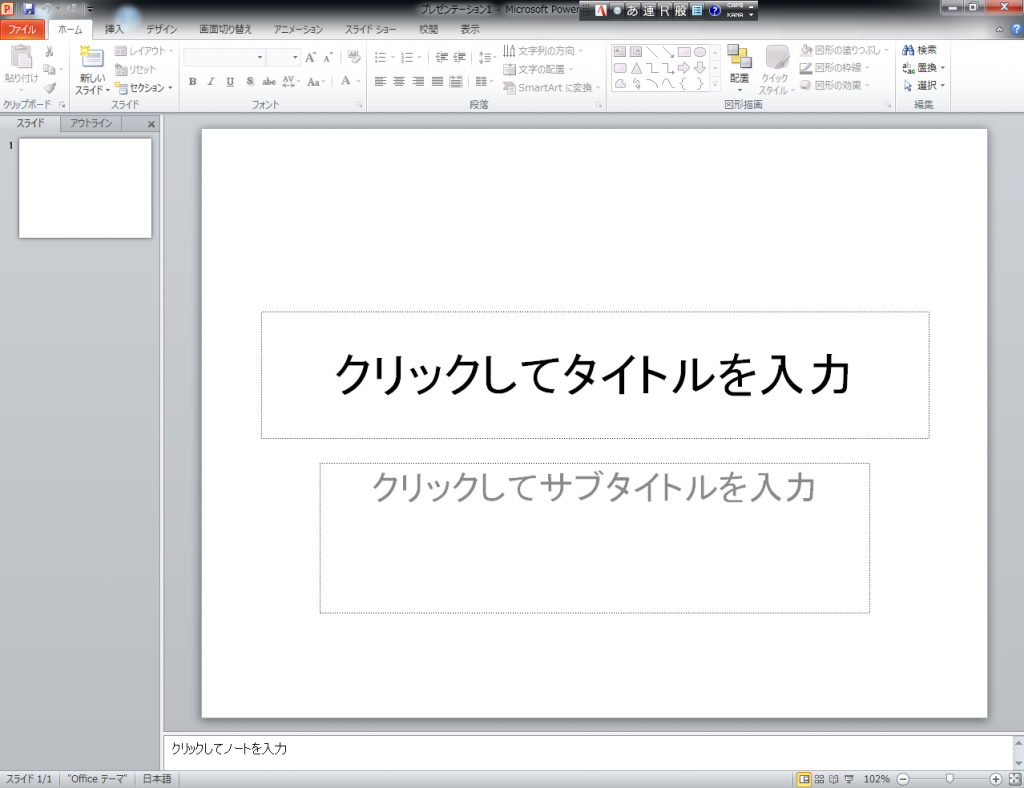
- サイズを設定するため、デザイン→ページ設定を選びます。
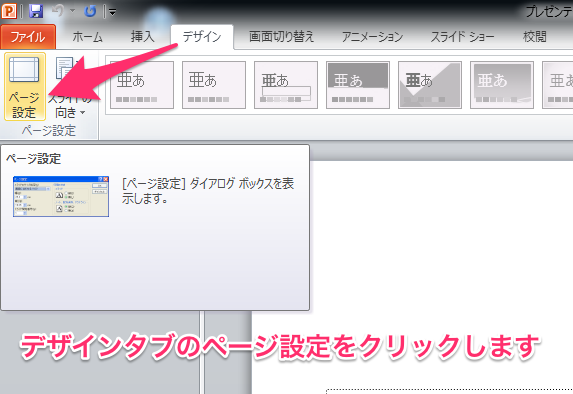
- 表紙データの幅と高さを入力します。(これがキャンバスサイズとなります)
※塗り足し幅は最後に設定します。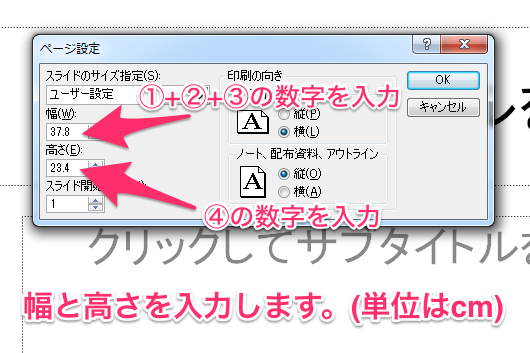
- 表紙データのキャンバスが設定されました。
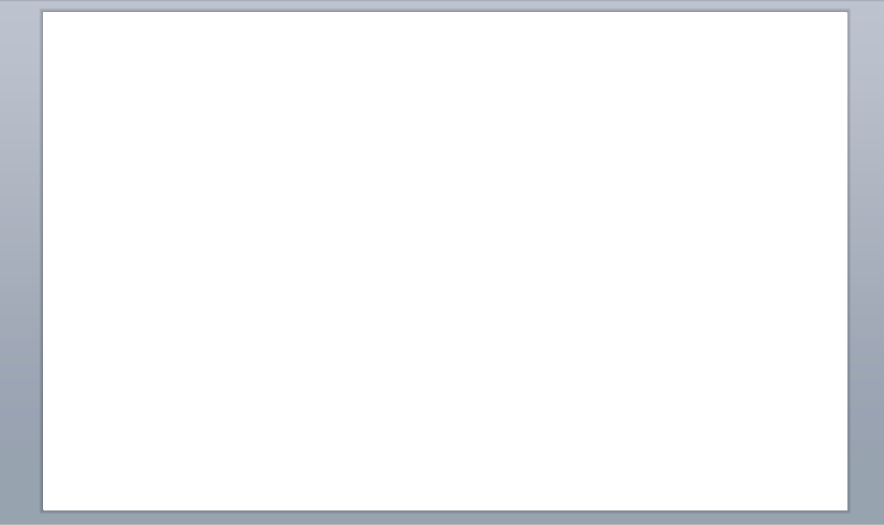
表紙と裏表紙と背表紙サイズの図形を作成
- 正方形の図形をキャンバスに挿入します
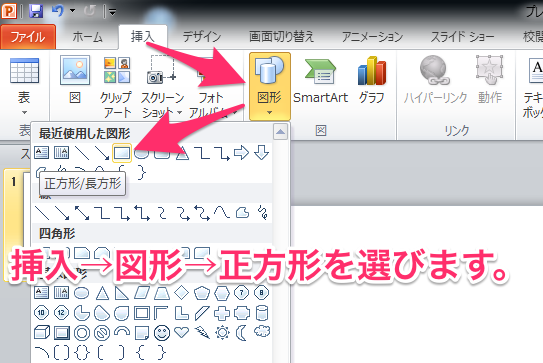
- 挿入された図形を右クリック→図形の書式設定を選びます。
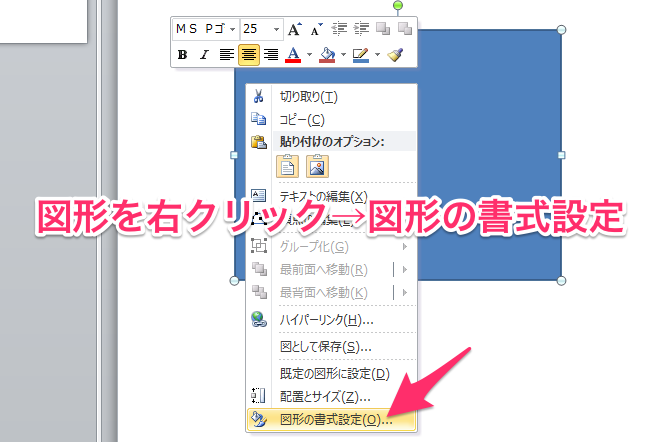
- サイズを選び、MyISBNの表紙サイズを入力します。
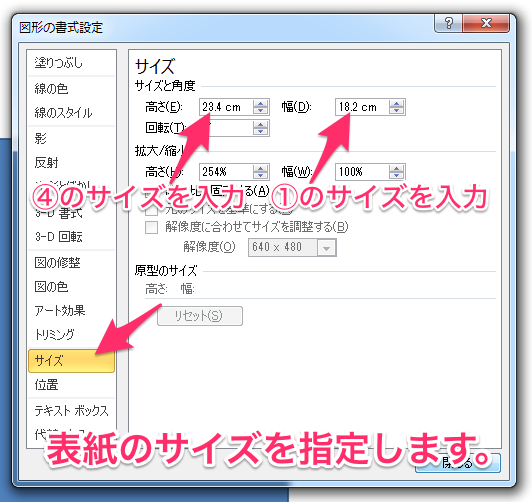
- 表紙のサイズに図形が変更されますので、キャンバスの端に移動させます。
※縦書きの本の場合は左側が表紙、横書きの場合は右側が表紙になります。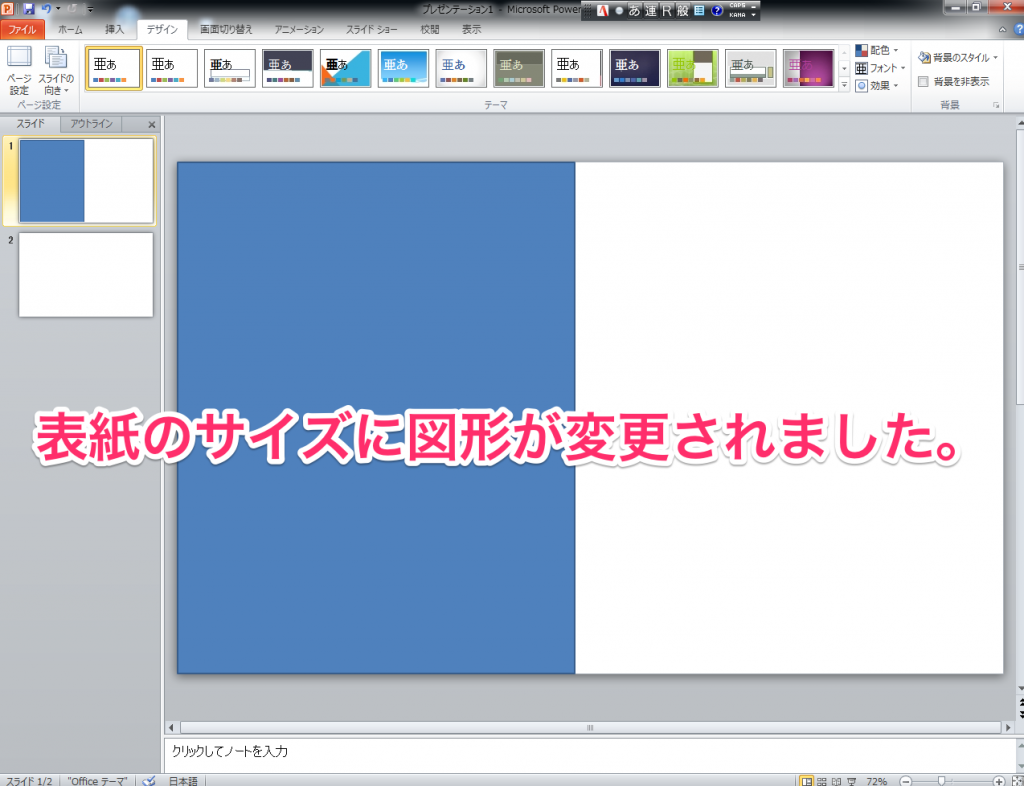
- 先ほどの図形をコピーして裏表紙として反対側の端に配置します。
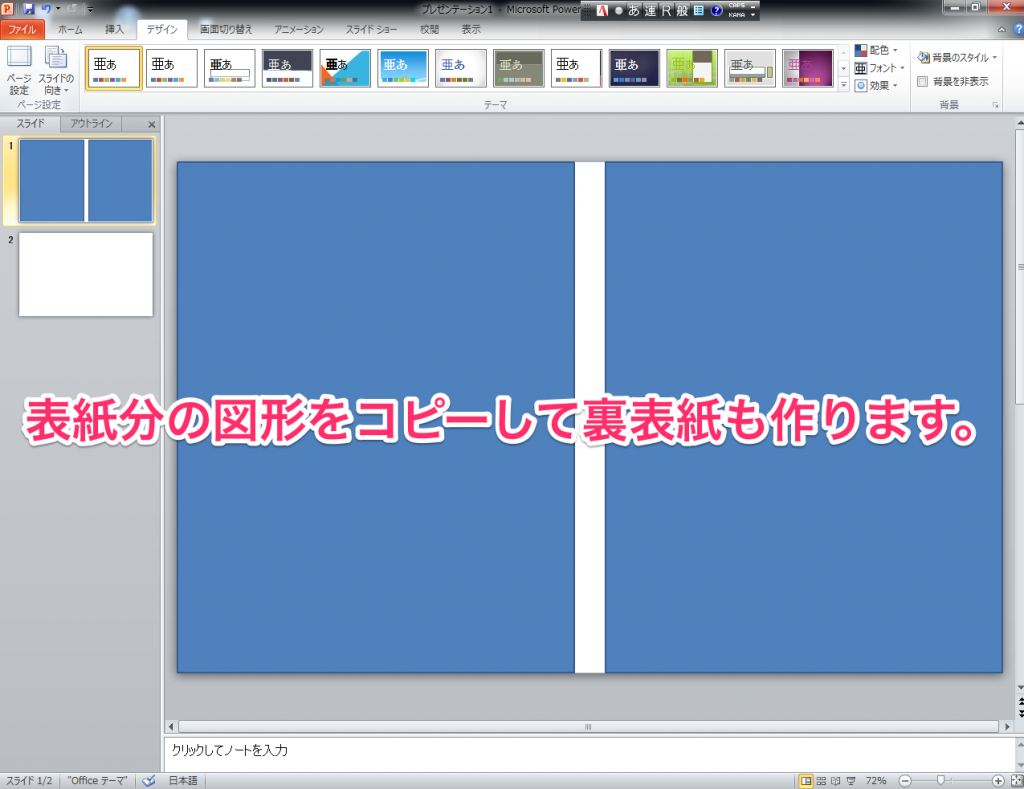
- 5~7の要領で背表紙の図形も作成します

- 背表紙に文字を入れる場合は、背表紙の図形を右クリック→テキストの編集を選びます。この時、背表紙の両端から、1.6mmずつの隙間が必要です。
※100ページ未満の本は薄いため、背表紙に文字を入れることはできません。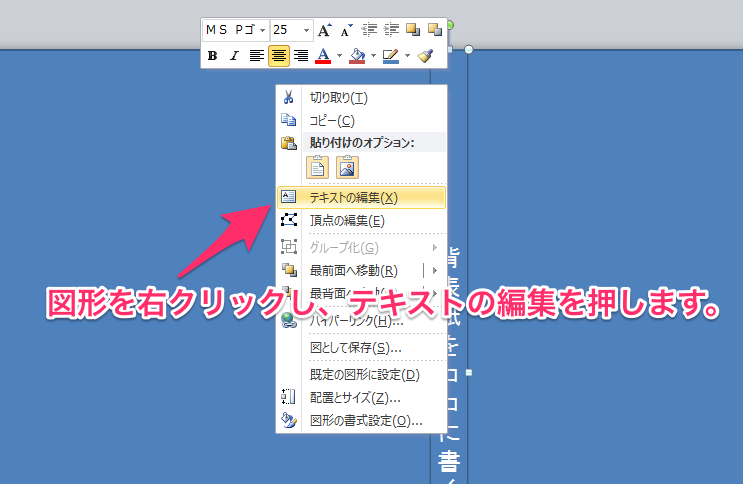
- 文字位置をセンター揃えにし、背表紙に文字を入れます。※背表紙の左右両端から、1.6mmずつの隙間が開くようにしてください。また、背表紙の文字が中央からずれる場合は「パワーポイントを使って本の背表紙文字を中央に配置する方法」を御覧ください。
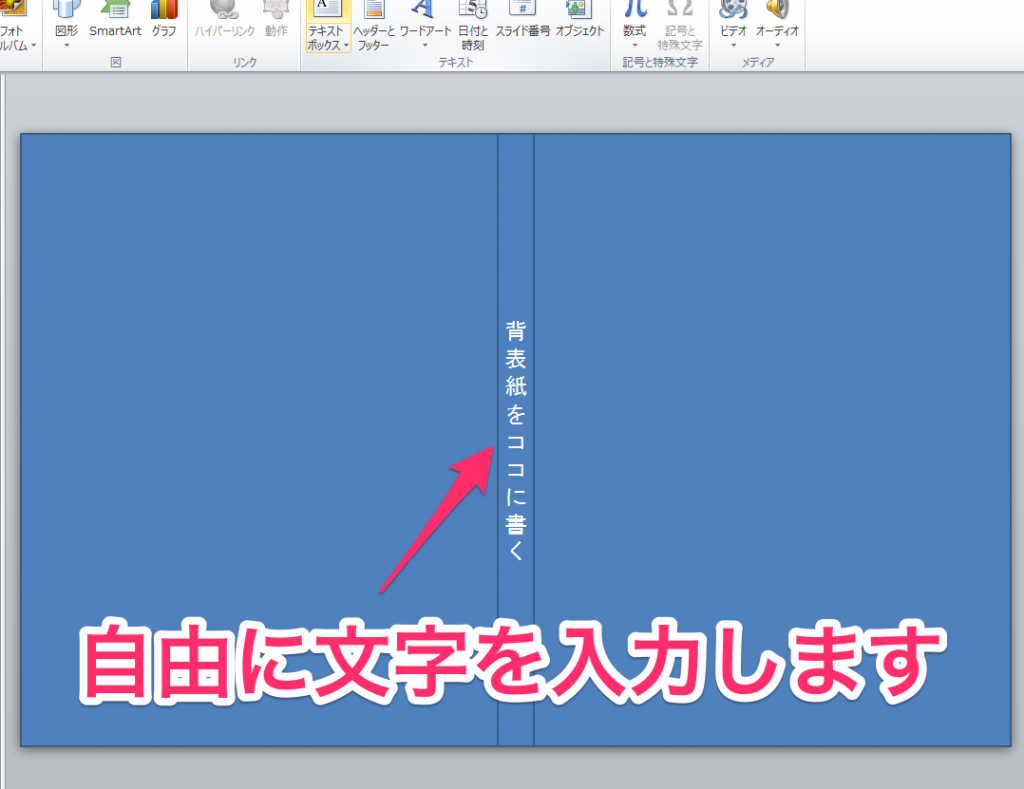
- あとはパワーポイントの機能を使って、自由に表紙データを作ってください。
※図形の色は変更しても問題ありませんが、位置は変更しないでください。
※文字などは端から1cm程度は離して配置して下さい(ギリギリに配置すると切り取られる事があります)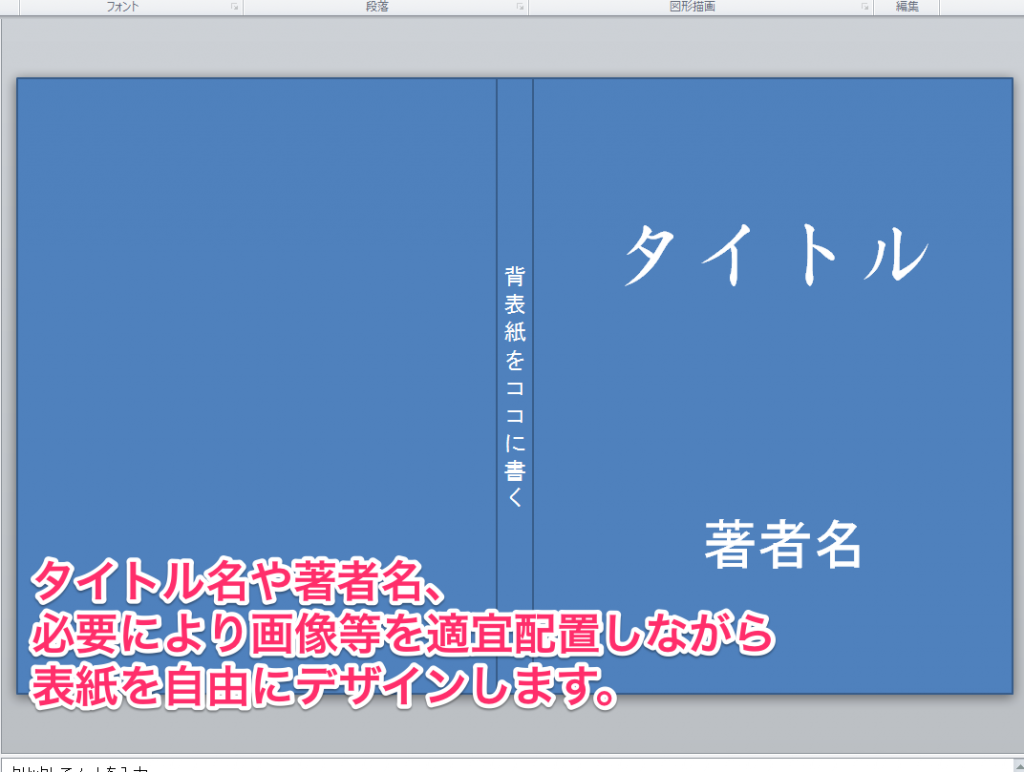
バーコードは裏表紙に自動的に配置されますので、
ぬりたし幅のぶん、サイズを大きくする
- 最後に、塗り足し幅を作る為に、2〜3の方法でキャンバスサイズを1cmずつ大きくします。
※表紙切断時のずれに対応する為です。 参考:塗り足し幅とは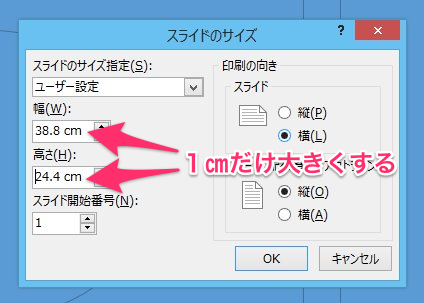
- 上下左右に5mmの塗り足し幅ができます。
※この部分は表紙を切断する時に切り取られます。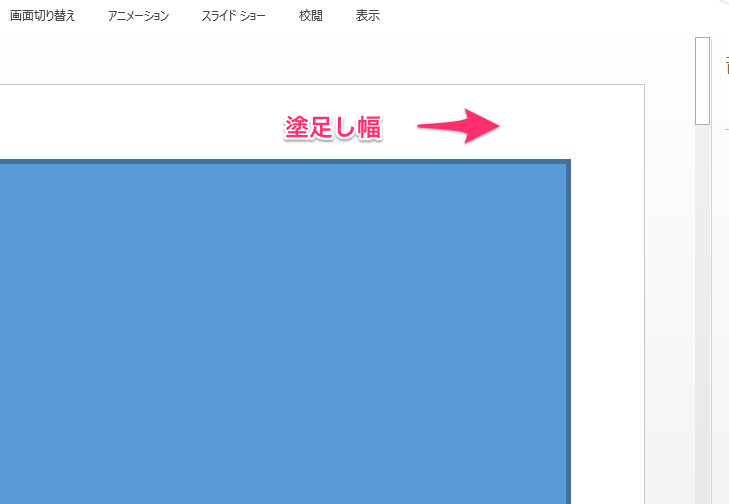
- 塗り足し幅まで表紙背景を拡大します。
※塗り足し幅に配置されている部分は完成時には切り取られます。塗り足し幅については表紙データの塗り足しについてを参考にして下さい。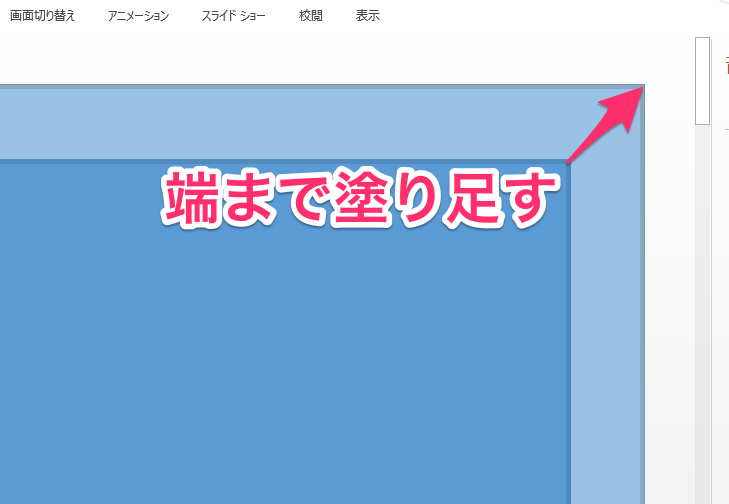
表紙をPDF形式で保存する
原稿データが正確に作られているかを確認
①表表紙サイズと裏表紙サイズが同じであること
②背表紙の幅は正しく設定されていること
③背表紙の文字は中央に配置されており、左右1.6mmずつの隙間があること
※100ページ以上の本のみ
④ぬりたし幅まで、背景色(背景画像)が配置されていること
塗りたし幅について記載されたこちらのページに良い例と悪い例があります。
MyISBNにアップロードすると確認のメールが届きますので、必要であれば何度でも修正してください。
たったこれだけで本の表紙が作れますので是非オリジナルの表紙を作ってみてください!
お待ちしております。
※PowerPointは2010以降、Windowsは7以降を推奨します。
※この方法で作成した場合、RGBという方法で色データが保存され、印刷時にやや色が濃く、くすんだ感じに変色します。正確に色を再現されたい方はIllustratorを用いた作成方法を推奨いたします。